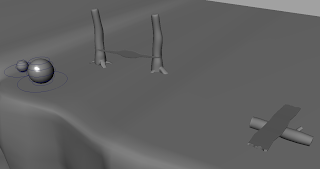Just uploaded my final animation to Vimeo.
Whiplash animation
Make sure to check it out in HD! Not that the extra pixels really add much, given the resolution of the geometry... but still. Hope you like it. Show it to your dog.
Later,
Stuart
Monday, May 31, 2010
Friday, May 28, 2010
Jumping balls!
Still getting the animation done, bit by bit. Taking a long time to do all the additions and refinements I want, but I'm confident it will get to a satisfactory point by Sunday night, if not to a point where I'm quite pleased with it.
Created a vimeo account, since that's required for the animation submission, but I'll probably post the final animation to both youtube and vimeo.
------>>> http://www.vimeo.com/12101149 <<<-------
And here's the graph editor to manipulate the curves that define how the objects are transformed through time. Basically a series of functions (time vs. value) one for each attribute that is modified, e.g. Translate in X, or Rotate around Y.
Stay tuned on Sunday for the final! (even if it's a disaster)
Later,
Stuart
Created a vimeo account, since that's required for the animation submission, but I'll probably post the final animation to both youtube and vimeo.
------>>> http://www.vimeo.com/12101149 <<<-------
And here's the graph editor to manipulate the curves that define how the objects are transformed through time. Basically a series of functions (time vs. value) one for each attribute that is modified, e.g. Translate in X, or Rotate around Y.
Stay tuned on Sunday for the final! (even if it's a disaster)
Later,
Stuart
Wednesday, May 26, 2010
Whiplash animation 2
Quick update: got all the blocking out down, added interpolation to everything and have refined the initial shot for the smaller, squishier ball. Looks half-decent so far, but I've got a long way to go to make it look how I want, nice and snappy. Still don't have a playblast, but that'll be next, once I fix all the points where the balls decide to wander gradually way over to their next mark before they're supposed to move. Here's a screenshot for one of the key moments. Not much emotional "tension" in it (no pun intended), I can see already. Have to work on it.
Other stuff: Found an excellent site for drawing poses, or life drawing as it's known. Here's the site: http://www.posemaniacs.com/ (Note: potentially NSFW, some skinless muscle-based nudity etc.) I particularly like the 30-second quick drawing tool, and the hands and feet section, cause I find hands and feet so hard to get right (not that I do that much character drawing). Well over half-way done Dune, but I don't think I'll get it done before end of May, especially since I need to focus on this. Listening to Metric - Fantasies. Cobian Backup is quite excellent. That's all.
Later,
Stuart
Other stuff: Found an excellent site for drawing poses, or life drawing as it's known. Here's the site: http://www.posemaniacs.com/ (Note: potentially NSFW, some skinless muscle-based nudity etc.) I particularly like the 30-second quick drawing tool, and the hands and feet section, cause I find hands and feet so hard to get right (not that I do that much character drawing). Well over half-way done Dune, but I don't think I'll get it done before end of May, especially since I need to focus on this. Listening to Metric - Fantasies. Cobian Backup is quite excellent. That's all.
Later,
Stuart
Monday, May 24, 2010
Whiplash animation
Still working on blocking out the animation for my whiplash animation. I think I need a longer attention span. At least, I find it relatively tedious in this stage of animation, blocking out the positions and timing for the two balls for the whole animation. The refining and tweaking to make it look good is a bit more enjoyable. Anyway, here's a screenshot of the process. I use ghosting to see where the control curves are at earlier and later keyframes to judge the motion arcs etc. Still kinda a noob at it though.
Just backing up my computer to that hard drive I installed yesterday. Hoping to do nightly backups now instead of weekly, where I had to remember to manually insert a hard drive into a dock when the backup was scheduled to run. Giving Cobain Backup a try, which seems to be doing the job relatively well. Still need to check out some of the options to achieve exactly what I want. In case you were interested in what my computer is doing at this very second... I know... fascinating. But remember folks, your data is only as good as your backup!
I also scanned some of my sketches, so I might upload a couple of those once I process them (e.g. crop, resize, rotate, adjust curves, touch-up). Hoping to get a bunch of sketching and animation done tomorrow.
Later,
Stuart
Just backing up my computer to that hard drive I installed yesterday. Hoping to do nightly backups now instead of weekly, where I had to remember to manually insert a hard drive into a dock when the backup was scheduled to run. Giving Cobain Backup a try, which seems to be doing the job relatively well. Still need to check out some of the options to achieve exactly what I want. In case you were interested in what my computer is doing at this very second... I know... fascinating. But remember folks, your data is only as good as your backup!
I also scanned some of my sketches, so I might upload a couple of those once I process them (e.g. crop, resize, rotate, adjust curves, touch-up). Hoping to get a bunch of sketching and animation done tomorrow.
Later,
Stuart
Saturday, May 22, 2010
Changing a Hard Drive
One of the things that must be done every now and again is diving into the guts of your computer to install a hard drive, change your graphics card, add some RAM, etc.
Of these, often the easiest is swapping out a hard drive. The front of the computer that holds the hard drive is usually quite accessible, the cables are obvious, and the parts are not as fragile. With this in mind, along with the generally accepted notion that Lian Li makes some of the best computer cases on the planet, I was optimistic when I decided to install another HDD into my beloved computer. In case you also have a Lian Li PC-P50 Black Aluminum ATX Mid Tower Case and want to attempt this, here is the step-by-step procedure.
1) Have on hand i) screwdrivers ii) alan wrench iii) scissors iv) vacuum v) motherboard manual vi) hard drive! vii) flashlight viii) spare HDD screws ix) spare SATA cable x) helper if available (to hold flashlight and hand parts)
2) Unscrew (thumb screws, easy) the two screws in the back of the case to pull off the side panel
3) Give the majorly dusty parts a quick vacuum, fans and vents, top of PSU
4) Check the hard drive mounts to assess the situation. There appears to be a cage of sorts within the bays that holds 3 hard drives. Two slots are full with SSD and HDD. The HDD must be installed within the cage, which requires the cage to be removed from the case. This is not the most elegant setup. However, we shall press on.
5) Remove the top of the case, pops off easy enough
6) Remove the front bevel of the case, also pops off
7) Remove the right side of the case (two more thumbscrews)
8) After examining both sides, it seems possible that the whole cage might slide out the front of the case if four key screws are removed. These also are thumbscrews, so it seems likely these are the main points of attack. Remove these screws.
9) Remove three bottom vents in the front of the case, squeeze the sides and pull out to remove. (You can see them in the first image sitting on the top panel)
10) Give the cage a jiggle. It seems that it is now free of screws so it can be pulled it out.
11) Remove the sata cables from the two existing hard drives (not trivial, especially the 90 degree kind which allows no grip due to the power cable directly adjacent)
12) Remove the power cables from the hard drives (also not trivial, very tight, no room to maneuver, fragile components in the vicinity, very dark - try to aim flashlight by balancing on a nearby peripheral such as a scanner)
13) Give the cage a tug. Seems to be sliding free. Wait! Not quite. There is a power cable attached to the fan at the front of the cage. It is impossible to see how it is attached; reaching behind the cage and tugging cables does not work. Trace the thin wires up through the case. They are attached to another molex power cable. Detach at this point in the hope that this is not attached to any other components (not trivial, very tight and tucked behind zap-strapped group of cables). It becomes apparent that the wires are included in the zap-strapped group of power and sata cables.
15) Use scissors to snip the zap-strap (take care not to cut the cables) and pull the power wire down to the bottom of the case.
16) Pull the cage. At last it slides free.
17) Since the fan prevents the hard drives from sliding out the other direction, it is necessary to have the entire cage outside the case. Note that unscrewing the fan will not allow the hard drives to be exchanged, as will be seen shortly. Examine the cage to determine how the hard drives are mounted. Screws are puzzlingly disassociated from the existing hard drives. Tilting cage around provides little insight. Jiggling a hard drive provides the answer, they are connected merely through rubber grommets pinching thin metal rails. This provides significant noise reduction by not having metal on metal. Pull out one of the hard drive mounts to examine the method.
18) Hard drives are mounted with a screw on either side and a black plastic cover that snaps over the top of the drive. Unsure of purpose. Rearrange hard drive mounts so that SSD is on top. This allows better access to reconnect cables (Thinking ahead gives plenty of benefit in these situations, except in this case where it would have been better to have the SSD at the bottom... see below).
19) Place HDD in third mount, screw in two screws (rummage through spare parts bin if you don't have any on hand)
20) Snap cover over top. The HDD to be installed is a half-height variety, so the cover is useless and doesn't hold HDD in place at all, however screws seem to suffice.
21) Line up rubber grommets and slide HDD mounts back into cage.
22) Slide cage back into front of case, making sure to have fan power wires inserted first.
23) Connect up fan power cable with the molex. No zap-straps on hand, so the wires will have to dangle free. Does not appear to have an effect on air-flow, and increases ability to work inside case.
24) Check sata headers on your motherboard. Consult motherboard manual to determine how many are supposed to be on the board. It is quite likely they will be all used, so examine your bays to verify the fact and then decide which to unplug. In this case, a spare eSATA port is unecessary, so the internal SATA cable is disconnected. This particular cable cannot be removed, as it is integrated into the eSATA HDD bay, so put a twist-tie around it, and tuck it out of the way.
25) Connect up the cables from furthest in to closest to you. This is important for somewhat easier access. Start by connecting the spare sata cable to the motherboard header. Tricky in dim light.
26) Connect the power cables to the hard drives, bottom to top. Snip another zap-strap to free up the power cable and determine how the power connectors line up to the hard drives. Start at the bottom with the one end of the cable. The second one gets an interior connector. The top is the SSD, where the connectors are recessed (difficult to access). Realize the next interior connector does not have room to reach the recessed connector. Unplug the power cables and start over.
27) Use the end connector for SSD, start with the first interior connector at the bottom. Make sure you are not trying to plug it in upside down, as this is the natural orientation if the end connector is to be connected at the top. Connect the next connector to the middle HDD, leaving space to loop the power cable back from the bottom directly to the top so the end connector can be connected to the SSD.
28) So much for the power cables. Connect up the three SATA cables to the hard drives. 90 degree sata connectors are more difficult, but make sure to use them on the HDDs, as they won't fit in the SSD. Use the flat sata for the SSD.
29) Take a break. Wipe sweat.
30) If you haven't already, replace the three vent pieces over the fan. They should snap into place. If they go too far in, use a very small alan wrench to pull them back out. Pushing the cage further into the case may be necessary if they don't fit.
31) Replace the thumbscrews on the cage, securing it in place, just behind the vents.
32) Replace front beveled panel of case
33) Replace top panel of case, always vacuuming where necessary
34) Replace right and left sides of case (four thumbscrews)
35) Reattach main power cable, power on
36) Check that all drives are recognized
37) Put away tools, garbage, manuals, parts, vacuum, etc.
38) Give yourself a pat on the back. You've survived the Lian Li hard drive cage match!
This should take you a little less than an hour to accomplish, or less now that the hang-ups and requirements have been so clearly described in the guide above.
May my hard drives live forever! (For I am loathe to ever replace them).
Just to contrast with another HDD mounting system I have done recently, this is the process.
1) Remove left side (two thumscrews).
2) Swing open front of case (pops open)
3) Open hard drive cage cover (two thumbscrews)
4) Attach spare rails to HDD (four screws)
5) Slide HDD into case until rails click into place
6) Connect sata cable and power cable (much more light and room)
7) Close HDD cage cover (two thumbscrews) and case front
8) Replace left side of case (two thumbscrews)
No animation today... I'm bushed. Sorry.
Stuart
Of these, often the easiest is swapping out a hard drive. The front of the computer that holds the hard drive is usually quite accessible, the cables are obvious, and the parts are not as fragile. With this in mind, along with the generally accepted notion that Lian Li makes some of the best computer cases on the planet, I was optimistic when I decided to install another HDD into my beloved computer. In case you also have a Lian Li PC-P50 Black Aluminum ATX Mid Tower Case and want to attempt this, here is the step-by-step procedure.
1) Have on hand i) screwdrivers ii) alan wrench iii) scissors iv) vacuum v) motherboard manual vi) hard drive! vii) flashlight viii) spare HDD screws ix) spare SATA cable x) helper if available (to hold flashlight and hand parts)
2) Unscrew (thumb screws, easy) the two screws in the back of the case to pull off the side panel
3) Give the majorly dusty parts a quick vacuum, fans and vents, top of PSU
4) Check the hard drive mounts to assess the situation. There appears to be a cage of sorts within the bays that holds 3 hard drives. Two slots are full with SSD and HDD. The HDD must be installed within the cage, which requires the cage to be removed from the case. This is not the most elegant setup. However, we shall press on.
5) Remove the top of the case, pops off easy enough
6) Remove the front bevel of the case, also pops off
7) Remove the right side of the case (two more thumbscrews)
8) After examining both sides, it seems possible that the whole cage might slide out the front of the case if four key screws are removed. These also are thumbscrews, so it seems likely these are the main points of attack. Remove these screws.
9) Remove three bottom vents in the front of the case, squeeze the sides and pull out to remove. (You can see them in the first image sitting on the top panel)
10) Give the cage a jiggle. It seems that it is now free of screws so it can be pulled it out.
11) Remove the sata cables from the two existing hard drives (not trivial, especially the 90 degree kind which allows no grip due to the power cable directly adjacent)
12) Remove the power cables from the hard drives (also not trivial, very tight, no room to maneuver, fragile components in the vicinity, very dark - try to aim flashlight by balancing on a nearby peripheral such as a scanner)
13) Give the cage a tug. Seems to be sliding free. Wait! Not quite. There is a power cable attached to the fan at the front of the cage. It is impossible to see how it is attached; reaching behind the cage and tugging cables does not work. Trace the thin wires up through the case. They are attached to another molex power cable. Detach at this point in the hope that this is not attached to any other components (not trivial, very tight and tucked behind zap-strapped group of cables). It becomes apparent that the wires are included in the zap-strapped group of power and sata cables.
15) Use scissors to snip the zap-strap (take care not to cut the cables) and pull the power wire down to the bottom of the case.
16) Pull the cage. At last it slides free.
17) Since the fan prevents the hard drives from sliding out the other direction, it is necessary to have the entire cage outside the case. Note that unscrewing the fan will not allow the hard drives to be exchanged, as will be seen shortly. Examine the cage to determine how the hard drives are mounted. Screws are puzzlingly disassociated from the existing hard drives. Tilting cage around provides little insight. Jiggling a hard drive provides the answer, they are connected merely through rubber grommets pinching thin metal rails. This provides significant noise reduction by not having metal on metal. Pull out one of the hard drive mounts to examine the method.
18) Hard drives are mounted with a screw on either side and a black plastic cover that snaps over the top of the drive. Unsure of purpose. Rearrange hard drive mounts so that SSD is on top. This allows better access to reconnect cables (Thinking ahead gives plenty of benefit in these situations, except in this case where it would have been better to have the SSD at the bottom... see below).
19) Place HDD in third mount, screw in two screws (rummage through spare parts bin if you don't have any on hand)
20) Snap cover over top. The HDD to be installed is a half-height variety, so the cover is useless and doesn't hold HDD in place at all, however screws seem to suffice.
21) Line up rubber grommets and slide HDD mounts back into cage.
22) Slide cage back into front of case, making sure to have fan power wires inserted first.
23) Connect up fan power cable with the molex. No zap-straps on hand, so the wires will have to dangle free. Does not appear to have an effect on air-flow, and increases ability to work inside case.
24) Check sata headers on your motherboard. Consult motherboard manual to determine how many are supposed to be on the board. It is quite likely they will be all used, so examine your bays to verify the fact and then decide which to unplug. In this case, a spare eSATA port is unecessary, so the internal SATA cable is disconnected. This particular cable cannot be removed, as it is integrated into the eSATA HDD bay, so put a twist-tie around it, and tuck it out of the way.
25) Connect up the cables from furthest in to closest to you. This is important for somewhat easier access. Start by connecting the spare sata cable to the motherboard header. Tricky in dim light.
26) Connect the power cables to the hard drives, bottom to top. Snip another zap-strap to free up the power cable and determine how the power connectors line up to the hard drives. Start at the bottom with the one end of the cable. The second one gets an interior connector. The top is the SSD, where the connectors are recessed (difficult to access). Realize the next interior connector does not have room to reach the recessed connector. Unplug the power cables and start over.
27) Use the end connector for SSD, start with the first interior connector at the bottom. Make sure you are not trying to plug it in upside down, as this is the natural orientation if the end connector is to be connected at the top. Connect the next connector to the middle HDD, leaving space to loop the power cable back from the bottom directly to the top so the end connector can be connected to the SSD.
28) So much for the power cables. Connect up the three SATA cables to the hard drives. 90 degree sata connectors are more difficult, but make sure to use them on the HDDs, as they won't fit in the SSD. Use the flat sata for the SSD.
29) Take a break. Wipe sweat.
30) If you haven't already, replace the three vent pieces over the fan. They should snap into place. If they go too far in, use a very small alan wrench to pull them back out. Pushing the cage further into the case may be necessary if they don't fit.
31) Replace the thumbscrews on the cage, securing it in place, just behind the vents.
32) Replace front beveled panel of case
33) Replace top panel of case, always vacuuming where necessary
34) Replace right and left sides of case (four thumbscrews)
35) Reattach main power cable, power on
36) Check that all drives are recognized
37) Put away tools, garbage, manuals, parts, vacuum, etc.
38) Give yourself a pat on the back. You've survived the Lian Li hard drive cage match!
This should take you a little less than an hour to accomplish, or less now that the hang-ups and requirements have been so clearly described in the guide above.
May my hard drives live forever! (For I am loathe to ever replace them).
Just to contrast with another HDD mounting system I have done recently, this is the process.
1) Remove left side (two thumscrews).
2) Swing open front of case (pops open)
3) Open hard drive cage cover (two thumbscrews)
4) Attach spare rails to HDD (four screws)
5) Slide HDD into case until rails click into place
6) Connect sata cable and power cable (much more light and room)
7) Close HDD cage cover (two thumbscrews) and case front
8) Replace left side of case (two thumbscrews)
No animation today... I'm bushed. Sorry.
Stuart
Wednesday, May 19, 2010
Whiplash environment
Quick screenshot of the overall environment. Last thing to do is get a ground texture, but I think I'll do the animation before I do that, cause I'm running out of Maydays.
No related, unrelated, or even slightly related comments today!
Later,
Stuart
No related, unrelated, or even slightly related comments today!
Later,
Stuart
Monday, May 17, 2010
Whiplash texturing
Here's the texturing of the props essentially finished. Ignore the black chasm between the cliff pieces, still need to fix that. I'd better get onto animating soon, or my month will be up.
On a related note, saw Iron Man 2 this evening, and I must say it was pretty great. And yes, I did title my competition entry in order that more people might stop to take a look, erroneously suspecting that my animation has something to do with the bad@$$ery that is Mickey Rourke's Marvel villain. It does, however have to do with the physical trauma that is alluded to by the more common use of the word, so stay tuned for that.
On a slightly related note, as I was rifling through my cables-and-other-misc-hardware-bits box, I found that I have a pair of anaglyph blue-red stereo glasses... the cheap cardboard kind. Played around with the stereo settings in Maya which resulted in a satisfactory 3D image, but since I didn't want papercuts on my ears, I decided to upgrade. Whipped out my trusty gluegun and the Real-D glasses I smuggled home from UP, popped out the polarizing filters, cut up the cardboard frame, bit of glue here and there, and voila, a comfortable pair of anaglyph glasses that look laughably hideous. Give it a try at home! I may just post a stereo animation on youtube one of these days.
Later,
Stuart
On a related note, saw Iron Man 2 this evening, and I must say it was pretty great. And yes, I did title my competition entry in order that more people might stop to take a look, erroneously suspecting that my animation has something to do with the bad@$$ery that is Mickey Rourke's Marvel villain. It does, however have to do with the physical trauma that is alluded to by the more common use of the word, so stay tuned for that.
On a slightly related note, as I was rifling through my cables-and-other-misc-hardware-bits box, I found that I have a pair of anaglyph blue-red stereo glasses... the cheap cardboard kind. Played around with the stereo settings in Maya which resulted in a satisfactory 3D image, but since I didn't want papercuts on my ears, I decided to upgrade. Whipped out my trusty gluegun and the Real-D glasses I smuggled home from UP, popped out the polarizing filters, cut up the cardboard frame, bit of glue here and there, and voila, a comfortable pair of anaglyph glasses that look laughably hideous. Give it a try at home! I may just post a stereo animation on youtube one of these days.
Later,
Stuart
Saturday, May 15, 2010
Whiplash props
Done modelling and UVing the simple props for the animation contest. Just need to texture them... but I can't believe May is half-done. Where did the time go? Was super busy at the conference all week, so that ate up a lot of time.
Anywho... if you want to check out the DT thread for this, it's here: http://www.digitaltutors.com/forum/showthread.php?t=20998
Will get started on the animation real soon.
Later,
Stuart
Anywho... if you want to check out the DT thread for this, it's here: http://www.digitaltutors.com/forum/showthread.php?t=20998
Will get started on the animation real soon.
Later,
Stuart
Wednesday, May 5, 2010
Ball rigs
Did a bit of work rigging the balls for squash and stretch. We'll see how they work out when I start doing the pose-to-pose animation. I'm not entirely happy with the smoothness of the deformations, but should be workable. Basically the small ball shows the final controls, while the right ball shows the underlying lattice and cluster deformation handles that actually control how the ball deforms. I could have used the little C's to control the deformation, but they're hard to select, big circles are easy to grab and see how they're arranged. Maybe I should color code them top to bottom... hmmm. Will model a couple simple props soon and then get right to the animation.
On a related note, I bought a flatbed scanner today. Gonna be able to scan some storyboards and sketches soon! Stay tooned.
On an unrelated note, I finished my April book, The English Patient... a bit too strange and deep perhaps, I liked the prequel better. I started Dune for this month. Maybe it'll be a two-month book, it's over 500 pages and pretty slow going so far. It seems it's half in arabic or something. Get the feeling it would be a great read second time around.
Later,
Stuart
On a related note, I bought a flatbed scanner today. Gonna be able to scan some storyboards and sketches soon! Stay tooned.
On an unrelated note, I finished my April book, The English Patient... a bit too strange and deep perhaps, I liked the prequel better. I started Dune for this month. Maybe it'll be a two-month book, it's over 500 pages and pretty slow going so far. It seems it's half in arabic or something. Get the feeling it would be a great read second time around.
Later,
Stuart
Saturday, May 1, 2010
Storyboard Template
I just fiddled around in Illustrator this afternoon for a while and drew up a 16:9 storyboard template.
Edit - 22 June 2011: This storyboard template seems to get a fair number of page views, which is great. Feel free to download, use, and share a link to this blog post. Here's the downloadable pdf.
The only criteria are that you don't redistribute it under your own name or at a cost, and if you're feeling generous, sign up for Dropbox using my referral. Also, I'd be thrilled if you posted a link or comment on what you used the template for in the comments. I encourage the sharing of creative tools where appropriate.
(Original post cont'd) So I'm going to use this to figure out how I'm going to do an animation for a DT monthly challenge. I'm going to work on it while I sort out how to start my daunting genescreen animation project. I've used GQueues (a google web-app for creating and managing to-do type lists) to start sketching out what will be required and it's getting pretty huge.
Back to the animation challenge, it's basically animating a light ball and a heavy ball across a chasm. Should be fun. I've got a few ideas so far. Will be updating with links to playblasts (rough animation) on youtube hopefully in the coming week.
Have a great rest of the weekend!
Later,
Stuart
Edit - 22 June 2011: This storyboard template seems to get a fair number of page views, which is great. Feel free to download, use, and share a link to this blog post. Here's the downloadable pdf.
The only criteria are that you don't redistribute it under your own name or at a cost, and if you're feeling generous, sign up for Dropbox using my referral. Also, I'd be thrilled if you posted a link or comment on what you used the template for in the comments. I encourage the sharing of creative tools where appropriate.
(Original post cont'd) So I'm going to use this to figure out how I'm going to do an animation for a DT monthly challenge. I'm going to work on it while I sort out how to start my daunting genescreen animation project. I've used GQueues (a google web-app for creating and managing to-do type lists) to start sketching out what will be required and it's getting pretty huge.
Back to the animation challenge, it's basically animating a light ball and a heavy ball across a chasm. Should be fun. I've got a few ideas so far. Will be updating with links to playblasts (rough animation) on youtube hopefully in the coming week.
Have a great rest of the weekend!
Later,
Stuart
Subscribe to:
Comments (Atom)